La virtualizzazione è una tecnologia che permette di creare un ambiente di esecuzione separato all'interno del sistema operativo host. In questo modo è possibile installare e utilizzare un altro sistema operativo come se fosse un computer fisico autonomo.
In questo articolo, vedremo come virtualizzare una macchina virtuale con Ubuntu, ma senza utilizzare uno dei principali strumenti di virtualizzazione disponibili per Linux: VirtualBox.
VirtualBox è un software di virtualizzazione open source sviluppato da Oracle che permette di eseguire diverse macchine virtuali su un unico sistema fisico. È disponibile per Windows, macOS e Linux e offre un'ampia gamma di funzionalità avanzate, come la possibilità di eseguire macchine virtuali in modalità a schermo intero, il supporto per la gestione delle risorse hardware e la possibilità di eseguire il trasferimento di file tra il sistema host e la macchina virtuale.
Virtualizzare un sistema operativo con Gnome Boxes
In questi giorni stavo cercando un'alternativa a VirtualBox e ho provato Gnome Boxes. Ne sono rimasto molto soddisfatto e ho quindi deciso di scriverci un articolo.
Gnome Boxes è basato su QEMU, un potente strumento di virtualizzazione che consente di emulare hardware di diverse architetture, come x86, ARM e PowerPC. Questo significa che è possibile eseguire sistemi operativi come Windows, macOS, Android e molti altri all'interno di un'unica finestra di Gnome Boxes.
Gnome Boxes rende facile l'esecuzione di sistemi operativi virtuali, offrendo un'interfaccia intuitiva e facile da usare. È possibile creare nuove macchine virtuali con un semplice clic, scegliendo l'immagine ISO del sistema operativo che si desidera installare. Gnome Boxes supporta anche l'importazione di immagini di sistemi operativi pre-installati in formato ovf e qcow2.
Virtualizzare una macchina virtuale con Ubuntu utilizzando Gnome Boxes è un processo semplice e veloce.
In primo luogo assicuriamoci di avere l'ultima versione di Ubuntu installata sul proprio sistema. Se non si è sicuri, è possibile controllare se ci sono aggiornamenti disponibili dal menu "Impostazioni" del sistema.
Appurato ciò, possiamo installare Gnome Boxes dal software center di Ubuntu. In alternativa, è possibile installarlo digitando questo comando da terminale:
sudo apt install gnome-boxes
Completata la procedura d'installazione, apriramo Gnome Boxes dal menu delle applicazioni di Ubuntu.
Facciamo clic sul pulsante "+" nell'angolo in alto a sinistra della finestra di Gnome Boxes per aggiungere una nuova macchina virtuale.
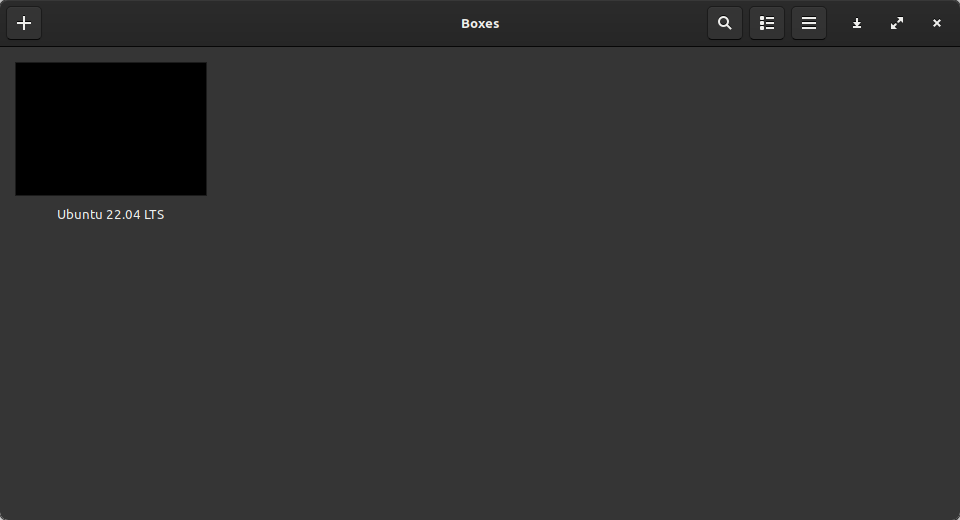
Successivamente basta seguire le istruzioni a schermo per scegliere l'immagine ISO del sistema operativo da installare nella macchina virtuale. È possibile scegliere tra una vasta gamma di sistemi operativi, come Windows, Linux e altri.
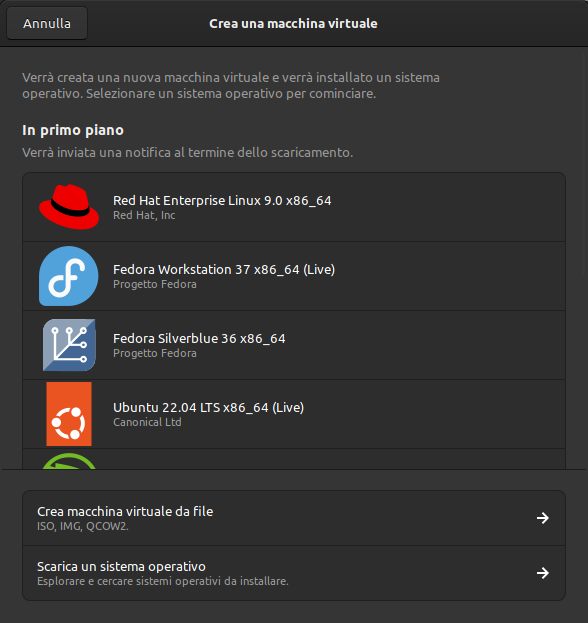
Assegnare la quantità di memoria e spazio su disco desiderate alla macchina virtuale. Più memoria e spazio su disco si assegnano, più velocemente la macchina virtuale funzionerà. Tuttavia, è importante assicurarsi di avere abbastanza risorse disponibili sul proprio sistema per evitare problemi di prestazioni.
Una volta che la configurazione della macchina virtuale è stata completata, fare clic sul pulsante "Avvia" per avviare la macchina virtuale.
Seguire le istruzioni a schermo per completare l'installazione del sistema operativo nella macchina virtuale.
Condividere risorse tra macchina host e macchina guest
Un'altra caratteristica utile di Gnome Boxes è la possibilità di condividere facilmente file e cartelle tra il sistema operativo host e le macchine virtuali. Vediamo come fare.
Nella schermata delle macchine virtuali disponibili, clicchiamo con il tasto sulla macchina di nostro interesse e dal successivo menu a tendina, scegliamo l'opzione "Preferenze".
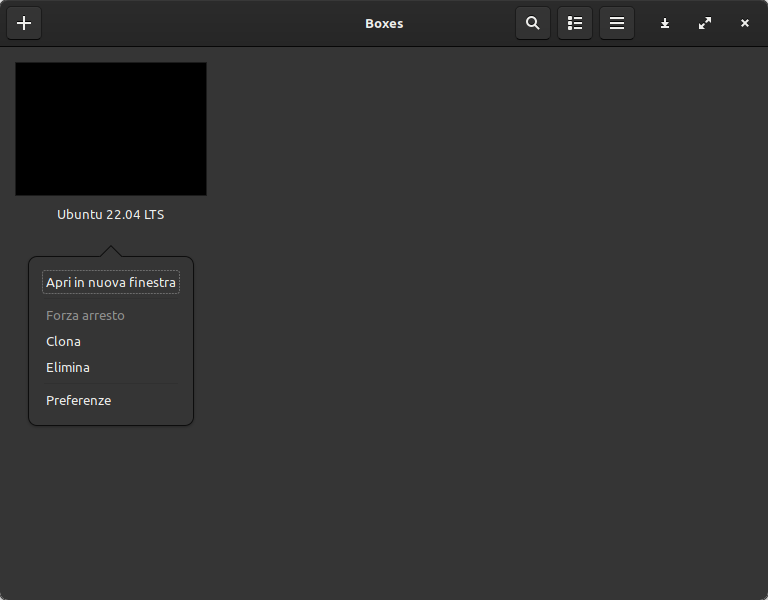
Nella finestra successiva, selezioniamo Dispositivi e condivisioni e nella sezione Cartelle condivise aggiungiamo la cartella del sistema host che vogliamo condividere nella macchina guest.
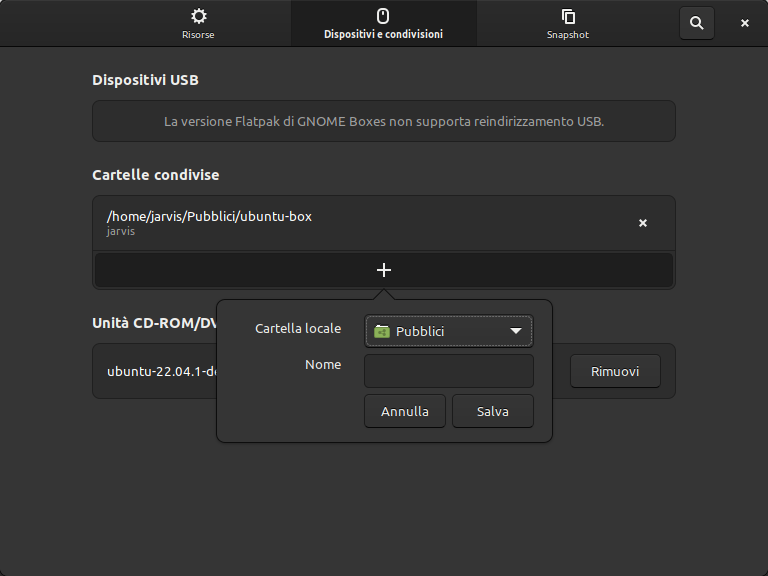
Clicchiamo su "Salva" e avviamo la macchina guest. Una volta che il sistema operativo si sarà completamente caricato, apriamo un nuovo terminale e lanciamo il seguente comando
sudo apt install spice-webdavd
Il pacchetto spice-webdavd è un server WebDAV (Web Distributed Authoring and Versioning) per il sistema di virtualizzazione Spice. Spice è una piattaforma di virtualizzazione per sistemi operativi basati su Linux che viene utilizzata principalmente per eseguire sistemi operativi client come Windows o macOS in un ambiente virtuale su un host Linux.
WebDAV è un protocollo che consente di condividere documenti e file su una rete, come appunto il collegamento tra il sistema host e il sistema operativo client in esecuzione nella macchina virtuale.
Completata l'installazione del pacchetto, riavviamo la macchina guest. Al nuovo accesso dovremmo visualizzare la rete Spice client folder nell'esplora risorse.
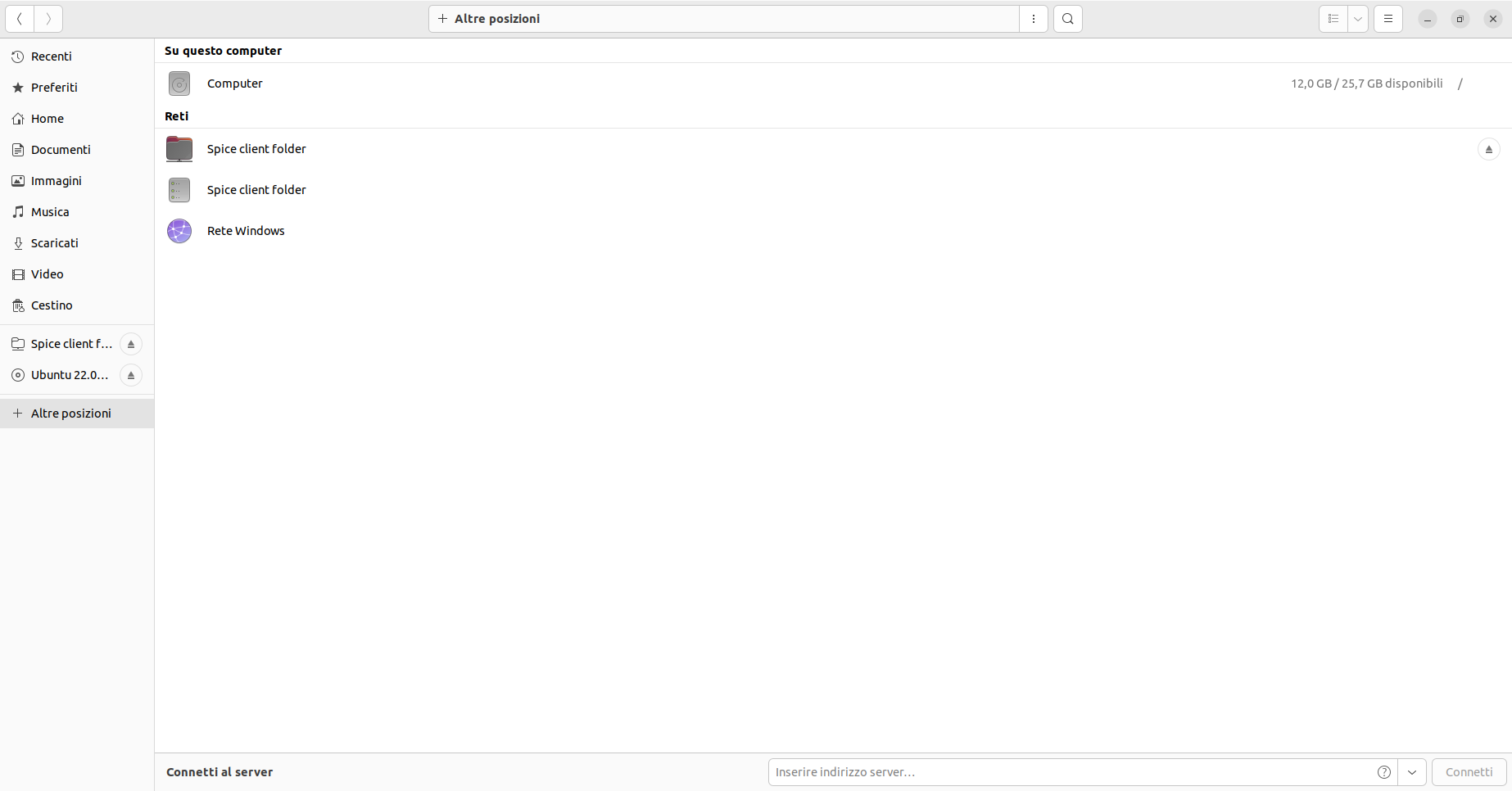
Se per qualche motivo il sistema si rifiuta di connettersi alla rete, connettiamoci manualmente al server locale, inserendo il percorso di seguito nell'apposito campo "Connetti al server"
dav://localhost:9843
Per inviare file dall'host al guest, il processo è molto più semplice: Basterà infatti trascinare la risorsa che vogliamo trasferire nella finestra di Gnome Boxes dove sta girando la macchina virtuale. Il file sarà poi disponibile nella cartella Scaricati.
