In questo articolo, ti guiderò attraverso i passaggi necessari per installare PostgreSQL su Docker. Docker è una piattaforma di containerizzazione che consente di eseguire applicazioni in ambienti isolati, offrendo una maggiore flessibilità e sicurezza. PostgreSQL, d'altra parte, è uno dei sistemi di gestione di database più popolari al mondo, utilizzato in molte applicazioni web e mobile.
Per seguire questa guida, è necessario avere una conoscenza di base di Docker e del terminale. Inoltre, è necessario disporre di Docker installato sul proprio sistema.
Installazione di PostgreSQL
Il primo passo per installare PostgreSQL su Docker è scaricare l'immagine Docker di PostgreSQL dal Docker Hub. Per fare ciò, apri il terminale e digita il seguente comando:
docker pull postgres
Dopo aver scaricato l'immagine Docker di PostgreSQL, puoi avviare un container utilizzando il comando seguente:
docker run --name my-postgres-container -e POSTGRES_PASSWORD=password -p 5432:5432 -d postgres
In questo comando, "my-postgres-container" è il nome del container che stai creando, mentre "password" è la password per l'account amministratore del database.
Connessione al database PostgreSQL
Per connettersi al database PostgreSQL appena creato, dobbiamo utilizzare uno strumento di gestione di database come pgAdmin o psql. In questa guida vedremo come usare pgAdmin.
pgAdmin è un popolare strumento di amministrazione del database open-source che consente agli utenti di gestire i database PostgreSQL in modo efficace e semplice tramite un'interfaccia grafica utente (GUI). In questo tutorial, vedremo come utilizzare pgAdmin per connetterci al database PostgreSQL che abbiamo creato in precedenza utilizzando Docker.
Una volta installato pgAdmin, è possibile utilizzarlo per accedere al database PostgreSQL, visualizzare i dati e gestire gli oggetti del database come tabelle, viste, trigger e molto altro ancora.
Installazione di pgAdmin
pgAdmin è uno degli strumenti di gestione di database più popolari e utilizzati al mondo, consentendo agli utenti di gestire facilmente i loro database PostgreSQL tramite un'interfaccia utente grafica intuitiva. In questo articolo, ti guiderò attraverso i passaggi necessari per installare pgAdmin su Docker, consentendoti di utilizzare pgAdmin in un ambiente containerizzato sicuro e flessibile.
Il primo passo per installare pgAdmin su Docker è scaricare l'immagine Docker di pgAdmin dal Docker Hub. Per fare ciò, apri il terminale e digita il seguente comando:
docker pull dpage/pgadmin4
Dopo aver scaricato l'immagine Docker di pgAdmin, puoi avviare un container utilizzando il comando seguente:
docker run --name my-pgadmin-container -p 5050:80 -e PGADMIN_DEFAULT_EMAIL=user@domain.com -e PGADMIN_DEFAULT_PASSWORD=password -d dpage/pgadmin4
In questo comando, "my-pgadmin-container" è il nome del container che stai creando, mentre "user@domain.com" e "password" sono l'indirizzo email e la password dell'account amministratore di pgAdmin.
Il flag "-p" è un'opzione di Docker che consente di mappare le porte di un container alle porte del sistema host. In particolare, "-p 5050:80" significa che la porta 80 all'interno del container Docker (la porta su cui pgAdmin sta ascoltando) verrà mappata alla porta 5050 del sistema host (la porta che utilizzerai per accedere a pgAdmin tramite il tuo browser). Quindi, quando digiti "localhost:5050" (o l'indirizzo IP del tuo sistema seguito dalla porta 5050) nel tuo browser, verrai reindirizzato a pgAdmin, che ascolta sulla porta 80 all'interno del container Docker.
Accedi a pgAdmin tramite il browser
Una volta avviato il container pgAdmin, puoi accedere a pgAdmin tramite il tuo browser Web preferito. Per fare ciò, digita l'indirizzo IP del tuo sistema seguito dalla porta 8080. Ad esempio, se l'indirizzo IP del tuo sistema è 127.0.0.1, digita il seguente URL nel tuo browser: http://127.0.0.1:5050/
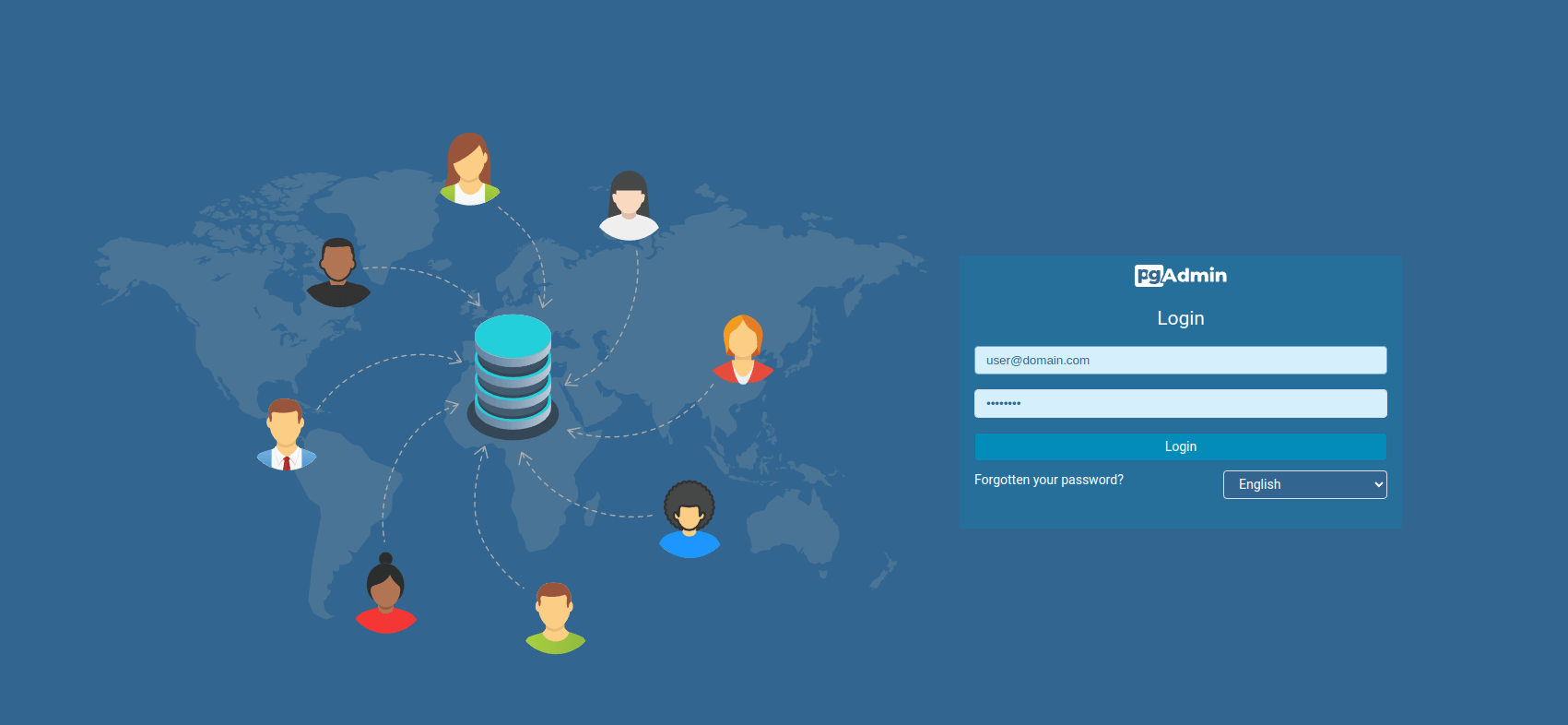
Dopo aver acceduto a pgAdmin, puoi connetterti al tuo database PostgreSQL utilizzando l'interfaccia grafica di pgAdmin. Per fare ciò, fai clic su "Add New Server" e immetti le informazioni di connessione al tuo database PostgreSQL, come l'indirizzo IP, il nome utente e la password.
Qualche volta ci dimentichiamo di questi dati, sopratutto dopo mesi senza aprire il container. Ecco come puoi recuperare queste informazioni:
Per trovare l'IP del container, puoi eseguire il seguente comando da una finestra del terminale:
docker inspect -f '{{range .NetworkSettings.Networks}}{{.IPAddress}}{{end}}' my-postgres-container
Per conoscere la porta dove sta girando PostgreSQL esegui il comando docker ps per ottenere l'elenco dei container Docker in esecuzione sulla tua macchina.
docker ps
Questo comando mostrerà un elenco dei container Docker attivi sulla tua macchina. Cerca il nome del container Docker di PostgreSQL che hai creato in precedenza.
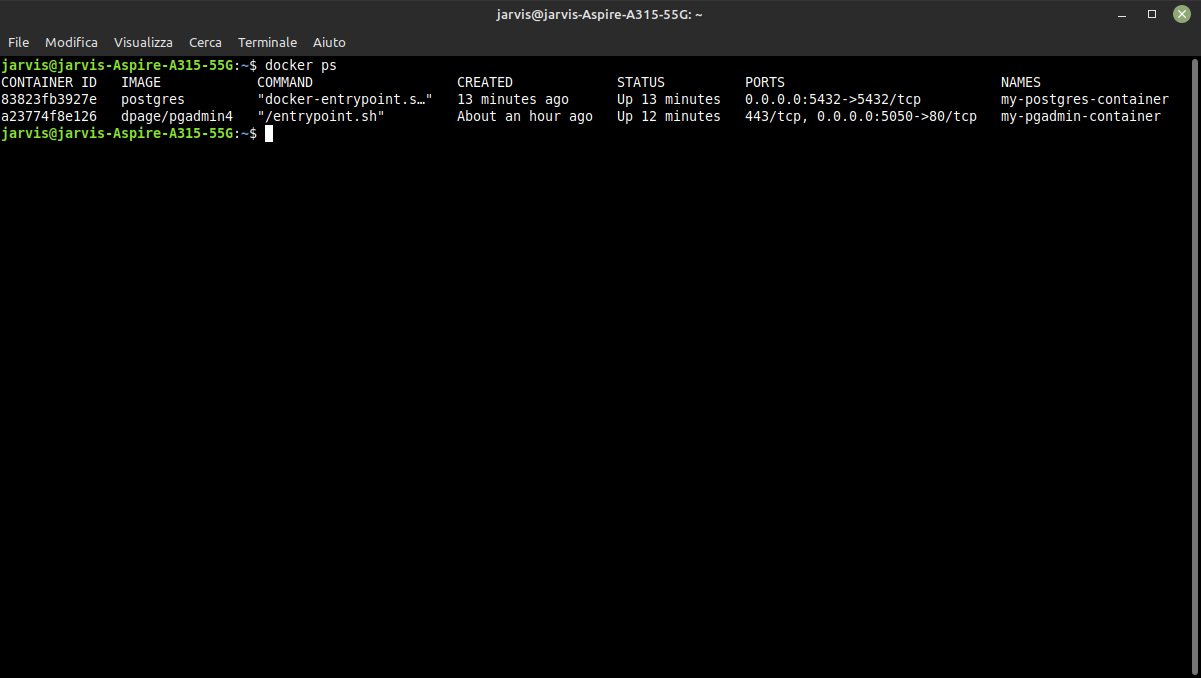
Una volta connesso al tuo database PostgreSQL tramite pgAdmin, puoi utilizzare l'interfaccia grafica di pgAdmin per gestire facilmente il tuo database, creare tabelle, inserire dati e eseguire query.
Conclusioni
Se devi lavorare con PHP, evi assicurarti che il driver Postgres sia installato e abilitato nel tuo ambiente PHP. In genere, questo significa installare il pacchetto php-pgsql e abilitarlo aggiungendo la seguente riga al tuo file php.ini:
extension=pgsql
Se stai utilizzando un sistema operativo basato su Linux, puoi installare il pacchetto php-pgsql tramite il gestore di pacchetti del tuo sistema. Ad esempio, su Ubuntu puoi eseguire il seguente comando:
sudo apt-get install php-pgsql
Dopo aver installato il driver, assicurati di riavviare il tuo server web (ad esempio Apache o Nginx) e verificare che il driver sia stato abilitato correttamente eseguendo php -m nella tua riga di comando.
